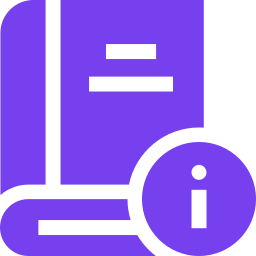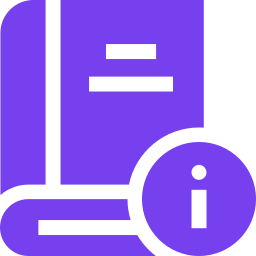
User Guide
Create a SendTiment:
1. On the MySendTiments™ home screen, click the "+" icon to create a new SendTiment.
2. Give the SendTiment a title.
3. If desired, use the “Share Link” field, to share your selected video, tune, image, or GIF with the recipient.
3a. To share a link/URL:
- Find the desired online content you want to share, and copy the URL to the " Share Link” field, replacing the “Https://mysendtiments.com” website link. - Note: This field is required, and defaults to the “mysendtiments.com” website link.- This field must contain a valid internet link of your choosing or the link to the MySendtiments website.4. Enter the "Recipient Name".
The person or group to which the SendTiment is being sent.5. Add a "Message to Recipient". This is optional, yet recommended.
6. Choose or upload a background image for your SendTiment.
This image is used as the background for your printed or online shared SendTiment.6a. To upload a background image:
Click “Upload New Image” Select the image you want to upload from your device Click “Select” to continue Crop the image if prompted, and click “Crop” to complete the image upload.7. Click "Create SendTiment".
The SendTiment is now created, and can be:
Re-opened for editing. Shared online Printed and attached to a physical item/giftEdit a SendTiment:
1. Find the desired SendTiment to edit on the MySendTiments™ home screen.
2. Click on the SendTiment to open it.
3. Click "Edit SendTiment".
4. Make changes as desired.
5. Click on "Save Changes".
6. To exit the SendTiment without saving, Click "Cancel Changes".
Share a SendTiment Online:
1. Find the desired SendTiment to share on the MySendTiments™ home screen.
2. Click on the SendTiment to open it.
3. Click the "Share" icon, and share it with your desired recipient(s), or copy and paste the share link to share separately.
Print a SendTiment for Physical Attachment to a Gift:
1. Find the desired SendTiment to share on the MySendTiments™ home screen.
2. Click on the SendTiment to open it.
3. Click the "Print" icon, and print it to the desired printer.
4. Test the printed QR code to ensure it can be scanned and pulls up the right content.
5. Cut the printed SendTiment to the desired size.
6. Attach the printed SendTiment to your physical item/gifts (like floral arrangements, gift baskets, boxed gifts, wine bottles, and more).
7. Deliver/send the item/gift.
How to Send a Group SendTiment:
How to surprise a celebrant with a SendTiment, to which multiple people (a group) contributes greetings/comments
Follow instructions to create a SendTiment. Quick Review: EnterEnter SendTiment TitleShare link to online content (if desired)Enter recipient’s nameCompose message or greetingChoose or upload a background imageClick “Create SendTiment”Send the SendTiment link to those with whom you wish to share the SendTiment for additional comments, and ask them to contribute to the SendTiment by writing and posting their comments.Notes:Do not include/copy the celebrant in the advance message to the group, if you want the SendTiment to be a surprise for the recipient.Send the SendTiment to the group in advance of the occasion being celebrated. Ideally, allow contributors 1-2 days to get the message and respond, by adding thier comments.2a. Create a message to send to the contributing persons or group, using any messaging app of your choiceExample Message:
*begin*
Hi All,
It's "such & such occasion" on ' date '.
I've created this SendTiment (with the MySendTiments app) to celebrate the occasion and surprise ' name(s) '.
Here it is:
' include the link to your created SendTiment here '
Please chime in with your own comments.
*Steps:*
1. Click the SendTiment link above.
2. In the "Comment" section, add your name, where indicated.
3. Write your comment (message).
4. Click the blue "Post Comment" box to add your comment to the SendTiment.
That's it!
Optional: Please forward to others who may know ' enter name(s) ' , and may want to add a comment.
Thank you!
Let me know if you have questions.
*end*
Send your message with the link to the SendTiment to the group or individuals who you want to invite to contribute comments for the occasion / recipient.To do this use any means your prefer to get the message out (e.g. regular text message, WhatsApp, email, etc.) Periodically return and check the SendTiment link to see who contributed a message/comment. Consider sending a reminder message to the individual or group to add their comments. On the day/time of the special occasion, send the link to the SendTiment to the celebrant with a short note, inviting the person (or people) to view the SendTiment, and all of the comments shared for the recipient(s).Continue to chat with the recipient(s) on the SendTiment, if you/they choose.That it! You’ve now created and shared a SendTiment to which you and others have contributed. Now, cherish the moment, and enjoy the positive feedback from the light and positive energy/emotions you’ve orchestrated for the person (or people) being celebrated.Release Notes:
v1.5 Applies to the Apple and Android versions:
Changes in v1.5:
Share icon for Apple versions changed to the typical Apple icon for sharing.
Added “View SendTiment” and “Share SendTiment” buttons on a previously created SendTiment, when it’s opened.
Added the “mysendtiments.com” link as a default link in the “Share link to…” field. This allows users, who prefer not to find and add internet content, to skip this steps, and proceed to creating the Sendtiment.
Added a way to delete a SendTiment, if it’s no longer needed/wanted.
Changed the “Comment” button in a SendTiment to “Post Comment” for clarity.
Included the User Guide within the app, under the “Settings” (gear icon) section.
Clarified wording through the app screens for ease of understanding and use.v1.0 Applies to the Apple and Android versions: Notifications are not yet implemented, so return to the SendTiment periodically to check on replies from the message recipient(s).v1.0 Applies to Apple version only: Duplicate links copied when sharing. When sharing a SendTiment Online, using the copy function for manually copying and pasting the link to the SendTiment, the link is copied twice (i.e., duplicated).Work-around #1: Share directly to the app of your choice from the device “Share” function.Work-around #2 : If using manual copy & paste to share the SendTiment link, delete the duplicated link when pasted to your destination app before sending the link.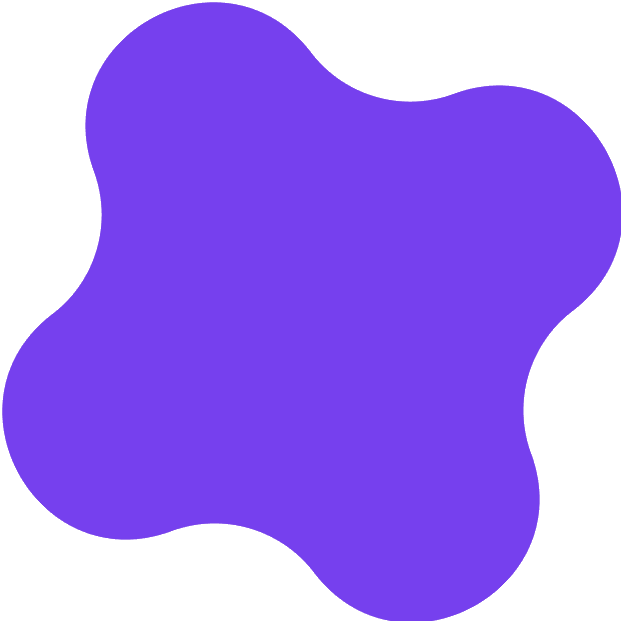
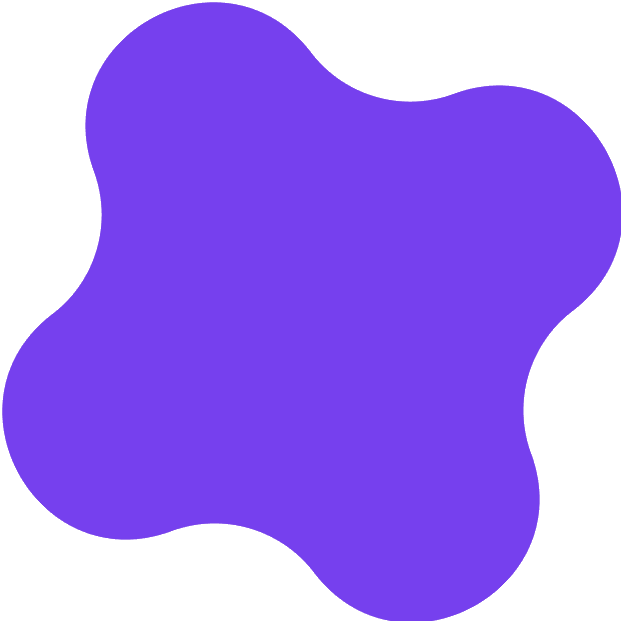
 MySendTiments ™
MySendTiments ™